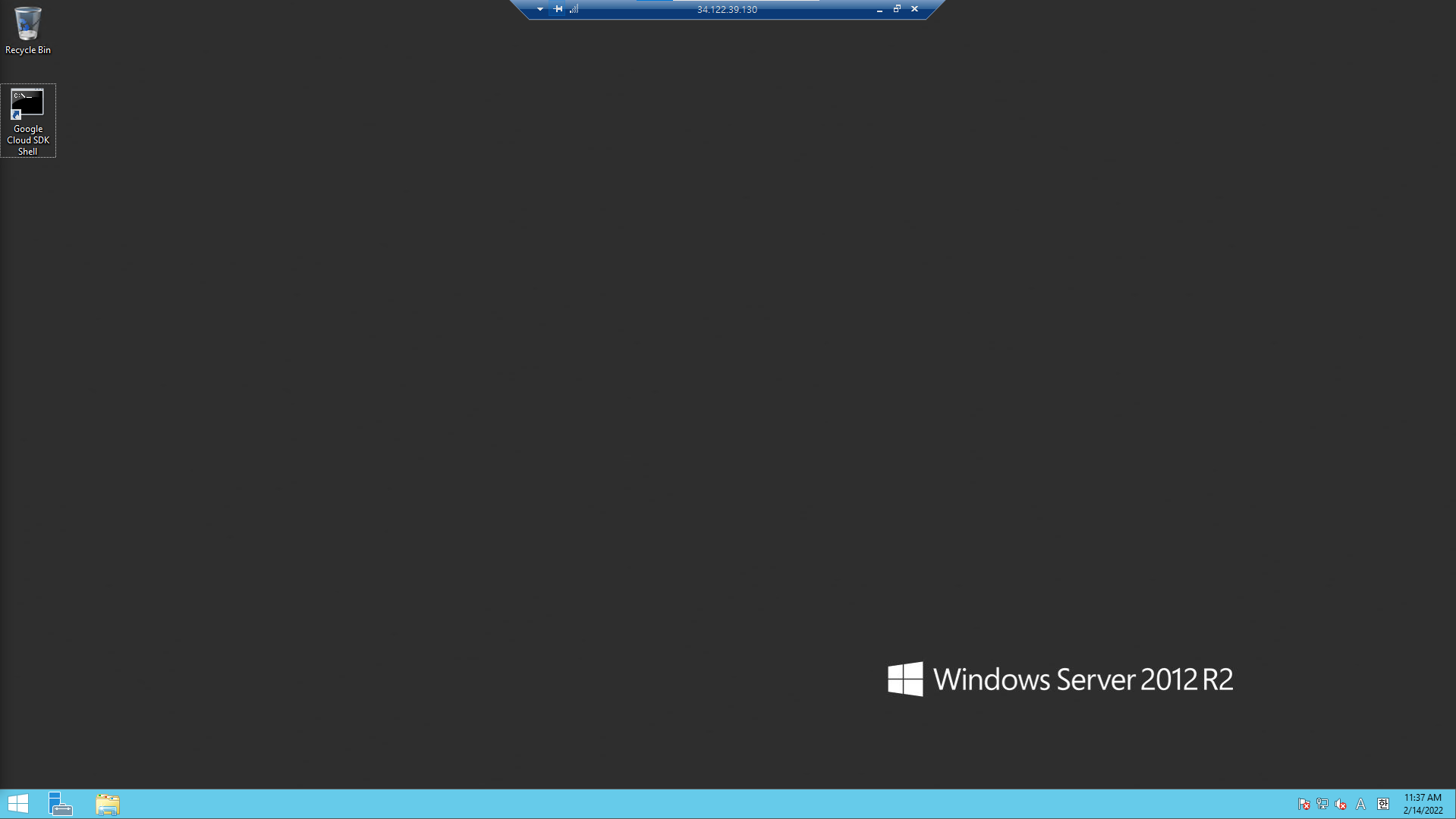Google Cloud Platform - 가상 머신 생성(Windows)
Launch a Windows Server instance
가상 머신 서버를 윈도우로 만들어보자.
VM instance로 들어가서 CREATE INSTANCE를 클릭하고, 세부 사항을 설정하는 것은 이전 포스팅을 참고하면 된다.
Windows 서버를 만들기 위해서는 아래와 같이 Boot disk 하단의 CHANGE를 클릭히여 Image를 Linux에서 Windows로 바꿔주기만 하면 된다. 이게 끝이다. 참고로, linux보다 windows server가 더 비싸다.
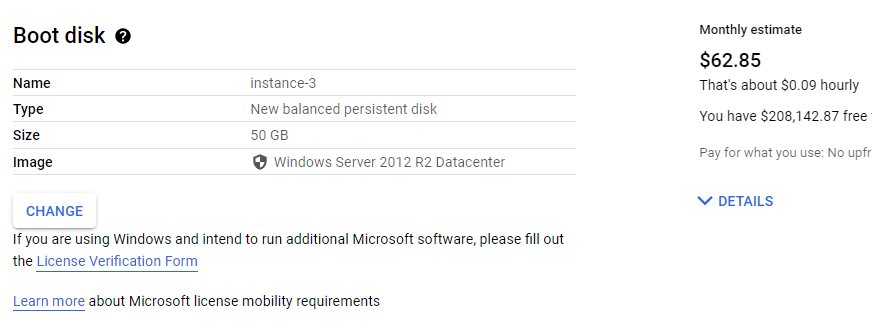
모든 설정이 끝났으면 CREATE를 클릭하여 VM을 생성하자.

Remote Desktop(RDP) into the Windows Server
Windows server가 생성되었으면, RDP를 연결해보자.
RDP는 Remote Desktop Protocol의 약자로, 말 그대로 원격 접속을 할 수 있도록 도와주는 프로토콜이다.
먼저, VM이 RDP 연결을 위한 준비가 되었는지를 확인하기 위해 Cloud Shall에서 명령어를 통해 확인해보자.
- gcloud compute instances get-serial-port-output [VM 이름]
- 지역을 붇는 메세지가 나오면 n을 입력하고 Enter

아래와 같은 메세지가 나와야 한다. 이는 OS 구성 요소가 초기화되었고, Windows server가 RDP 연결을 수락할 준비가 되었음을 의미한다. 만약 이렇게 나오지 않았다면, 이 메세지가 나올 때까지 반복하여 명령어를 입력한다.
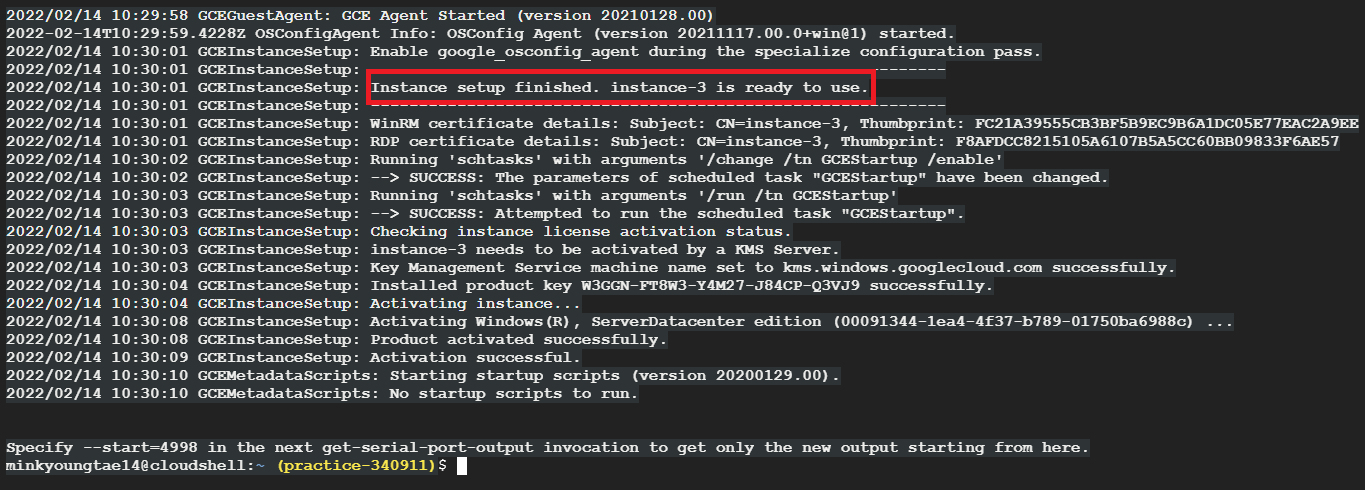
위와 같이 준비가 되었다는 메세지가 나왔다면, 이제는 RDP에 로그인 하기 위한 비밀번호를 설정해야한다.
- gcloud compute reset-windows-password [VM 이름] –zone [VM zone] –user [사용할 ID]
Would you like to set or reset the password for [admin] (Y/n)?라는 비밀번호를 초기화 할 것이냐는 메세지인데, Y를 입력하고 Enter
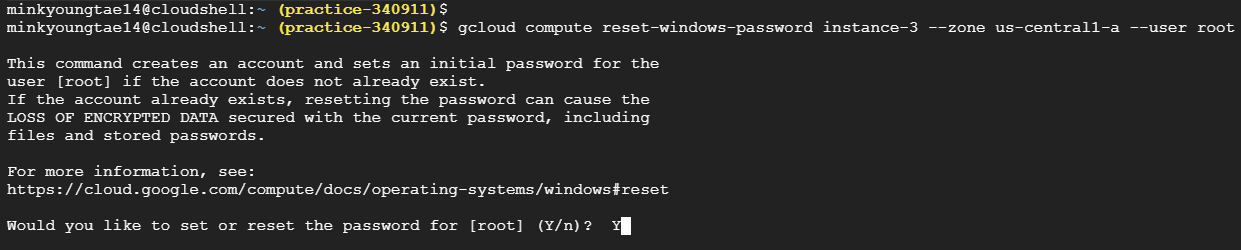
VM 목록으로 돌아가서, Connect 항목의 RDP를 클릭한다. 그러면, Chrome RDP 확장 프로그램을 설치하라는 메세지가 뜨는데 Chrome RDP for Google Cloud Platform 크롬 공식 다운로드 링크이다. 설치하자.
RDP 확장 프로그램의 설치가 끝났으면, 이제 접속을 해보자. RDP 옆의 화살표를 클릭하면 다음과 같은 목록이 나오는데, Download the RDP files를 클릭하면,
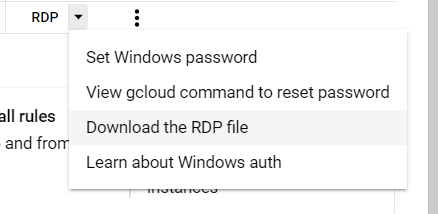
.rdp파일이 다운로드 된다.
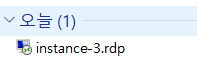
다운로드 된 .rdp파일을 더블 클릭하여 실행하자. 아래와 같은 창이 열린다. 연결 클릭.
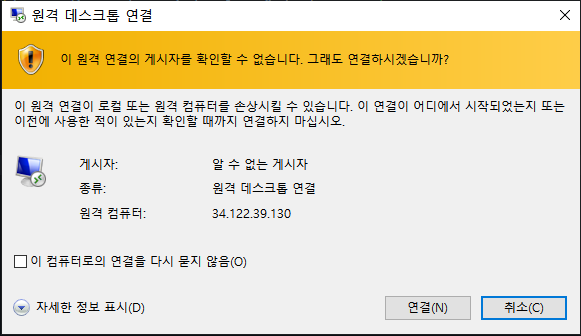
비밀번호를 입력하고 확인을 클릭. 비밀번호는 아까 위에서 비밀번호를 초기화 할 때, shall에 초기화된 비밀번호가 생성되었다. 그것을 입력하면 된다.
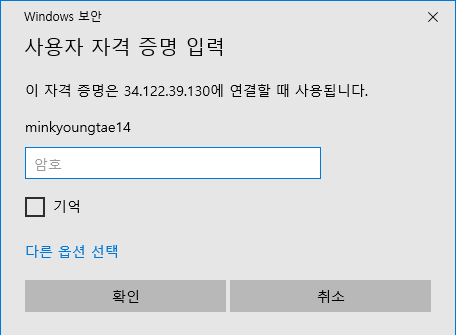
정상적으로 비밀번호가 입력되었다면, 다음과 같은 창으로 넘어간다. 만약 계속 시도해도 로그인하지 못한다는 메세지가 나온다면, 다시 shall로 돌아가서 비밀번호를 한번 더 초기화를 하자. 그리고 나서 다시 시도를 하면 될 것이다. 예를 클릭하면 본인이 생성한 Windows server로 연결된다.
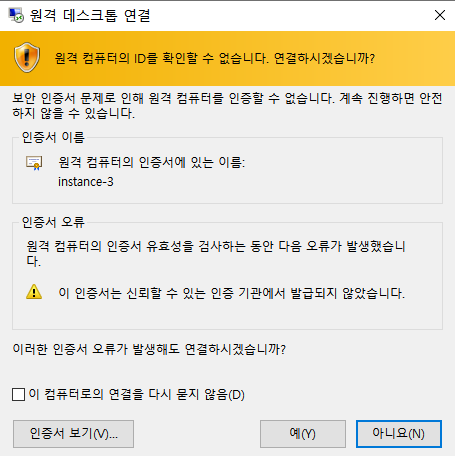
다음과 같이 Windows 이미지가 나타나며 연결이 된다면 성공이다.